Welcome to your next campaign binder!
Overview on Creating
GMBinder uses markdown for its primary content. To learn about Markdown and its supporting syntax, check this out
In addition, GM Binder allows for HTML content within your document. However, "User Beware" warnings apply. Especially now in this early stage. Using HTML for things like images and links is pretty safe. However, structured HTML like divs, tables, etc, may have undesired consequences.
GMBinder Specific
Page Breaks
- Using
\pagebreakwill result in a page break. Or pressCtrl+;orCnd+;to insert this. - Using
\pagebreakNUmwill result in a page break with page number. Or pressCtrl+'orCnd+'to insert this.
Links
- Internal Links - Press Ctrl+Space to get a list of all of your document's headers. Press tab on one to insert the link into your document. ie: Welcome to your next campaign binder!
- External Links - Using the standard markdown link syntax with an external URL will result in a link that opens a new tab. ie: Staff of Darkening
- If you would like the actual URL to show in your external link, a simple solution is to simply wrap it with < and >. ie: https://www.gmbinder.com
Table of Contents
In the menu above, you'll see a Table of Contents for your document.
Images
There are a couple ways you can place images. If you would like something positioned like you see on this page, you will need to provide the appropriate styles to do so. For example:
<img src='https://www.gmbinder.com/assets/img/books.jpg' style='position:absolute;bottom:45px;right:30px;width:380px; mix-blend-mode:multiply;' />
If you would like to place an image in-line within your content, simply providing an image tag with an external URL will be sufficient. Do be aware that your images should be sized appropriately for the content.
Wrapping to Column Two
Sometimes you want your content in column 1 to be cut short and continue on to column 2. The simplest way to accomplish this is to use:
\columnbreak
You can also press Ctrl+. or Cnd+. to insert this.
Footnotes
This is an example of using html and built in styles to get a desired output.
<div class='footnote'>Part 1 | Introduction</div>
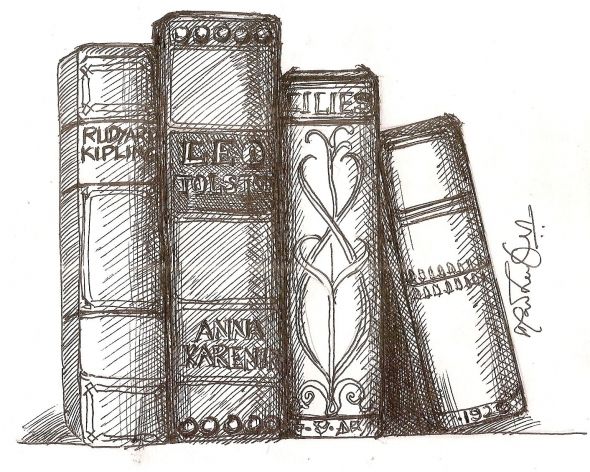
Basic Editor Shortcuts
Find and Replace
Ctrl+ForCmd+F- FindAlt+Ctrl+ForAlt+Cmd+F- Find & Replace
Editing
Ctrl+ZorCmd+Z- UndoCtrl+Shift+ZorCmd+Shift+Z- RedoCtrl+DorCmd+D- Remove current lineCtrl+U- Uppercase current selectionCtrl+Shift+U- Lowercase current selection
Content Folding
F2- Fold / Unfold a block of contentCtrl+Cmd+Alt+0Fold everythingShift+Cmd+Alt+0UnFold everything
And Much More...
Ctrl+Alt+HorCmd+Alt+HShows all Editor Shortcuts
Ready. Set. Go!
This is your playground. Feel free to remove this and the content above, or keep it around for a reference.